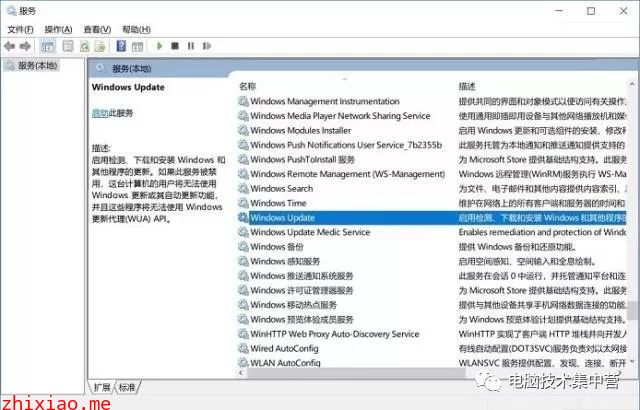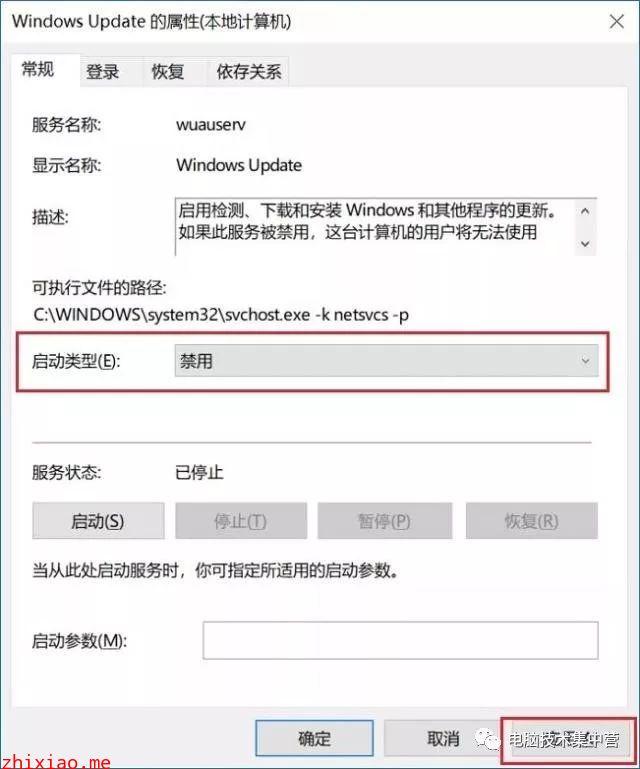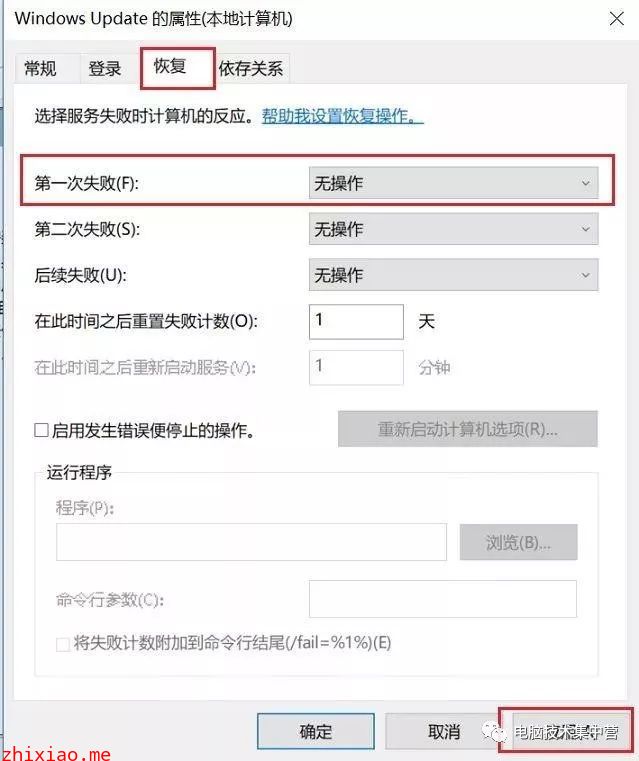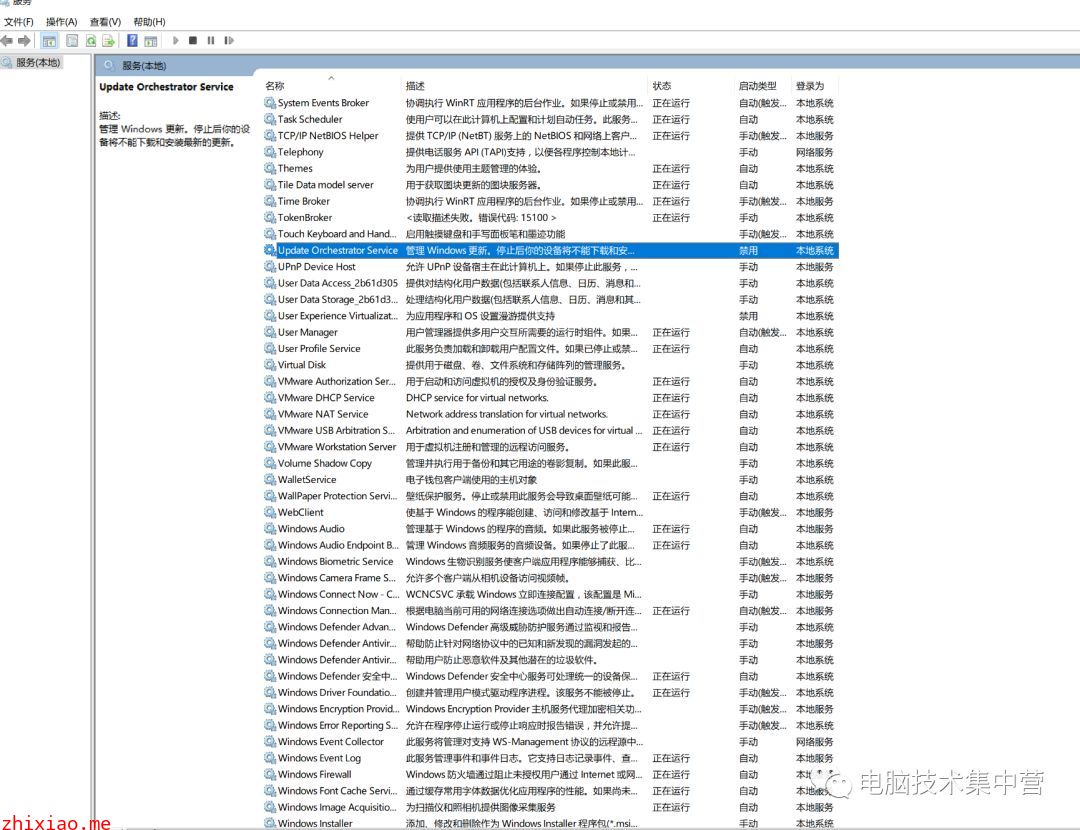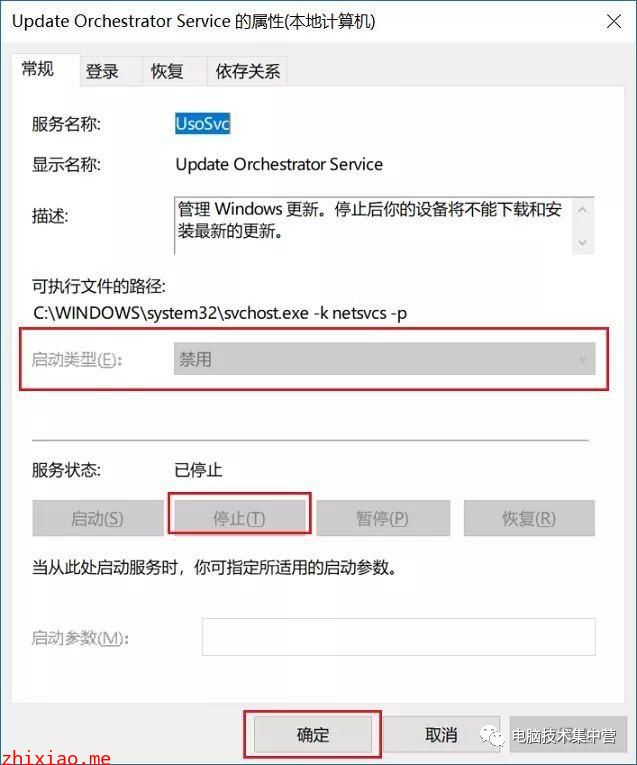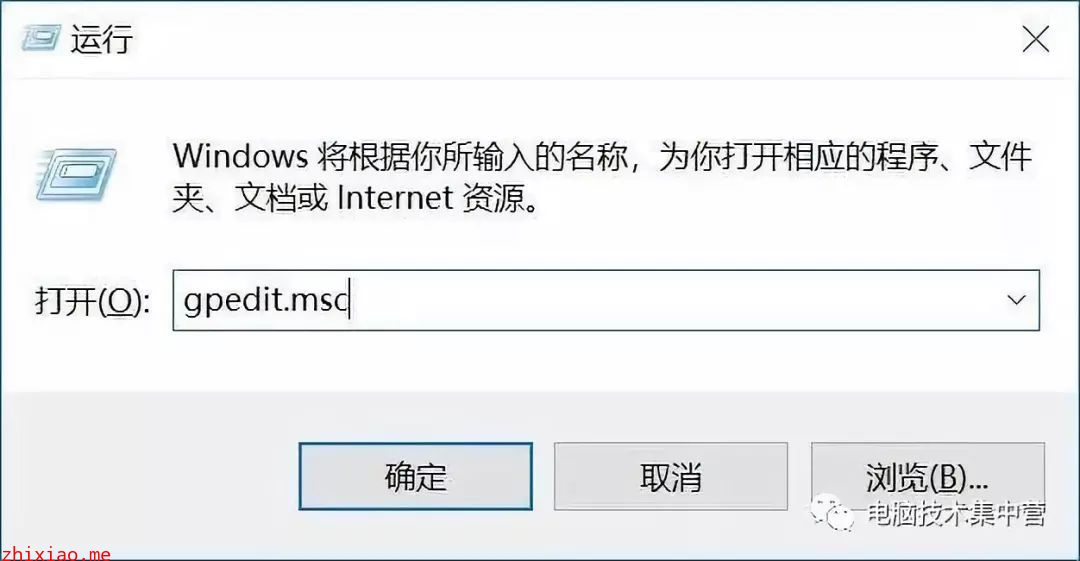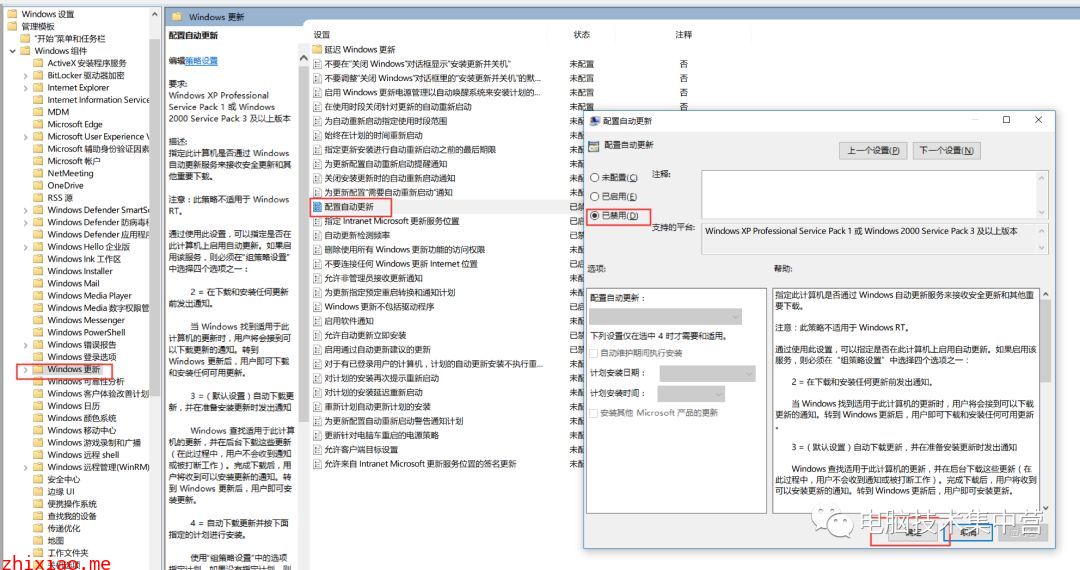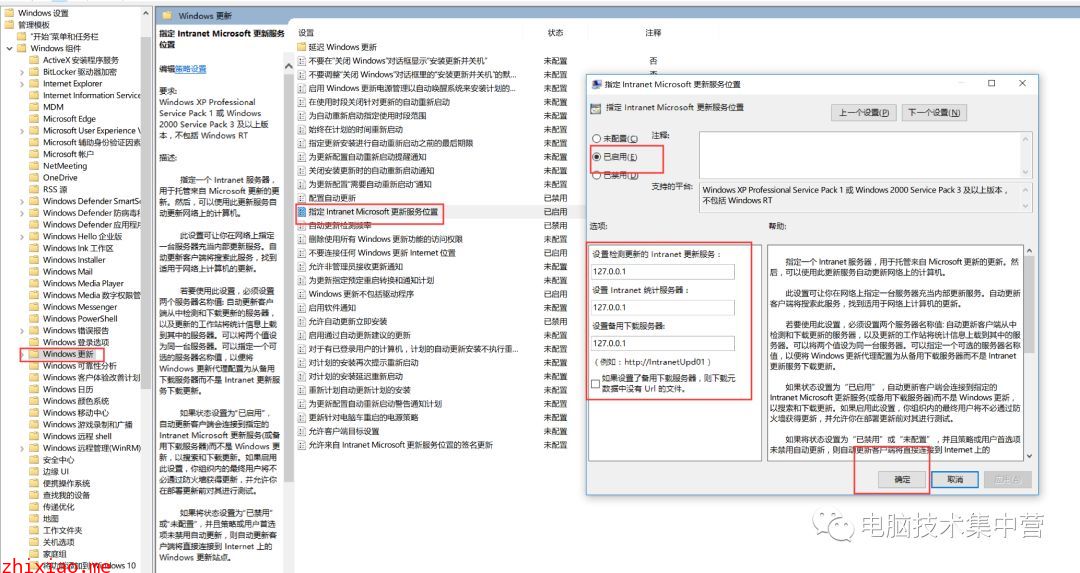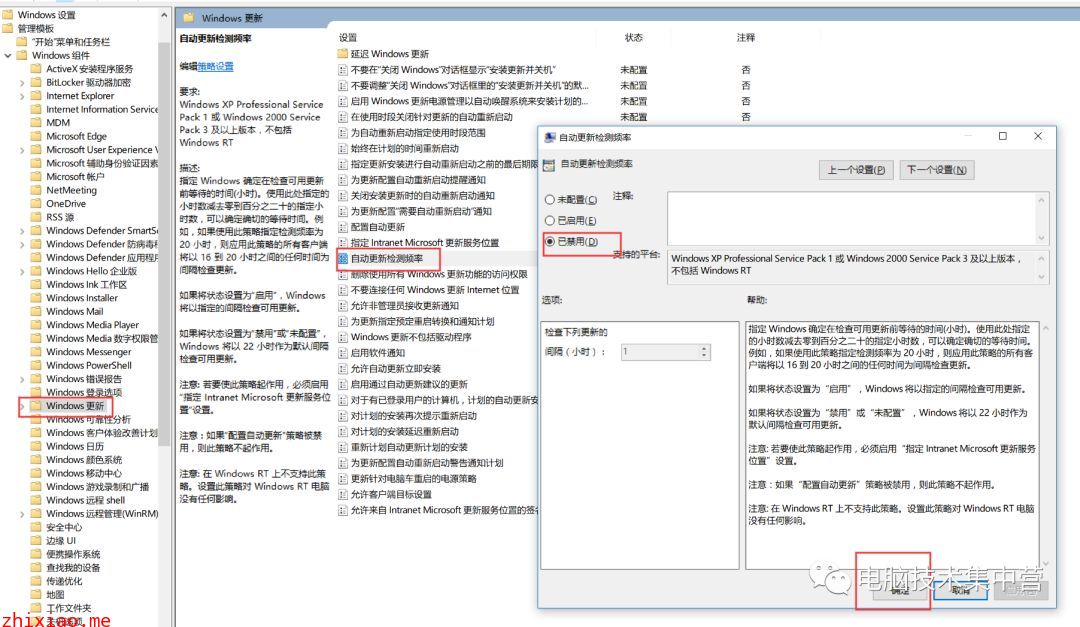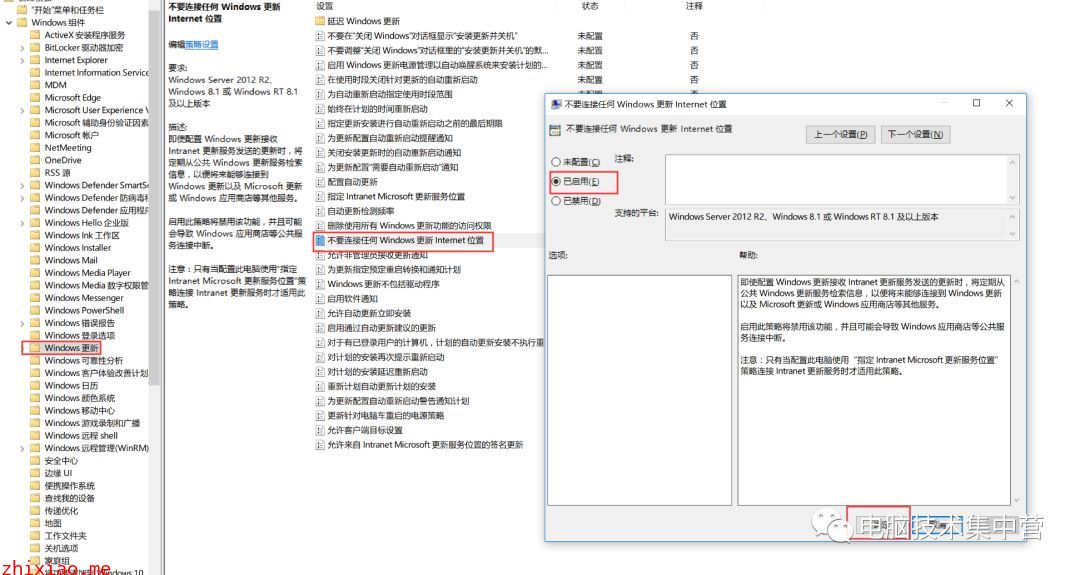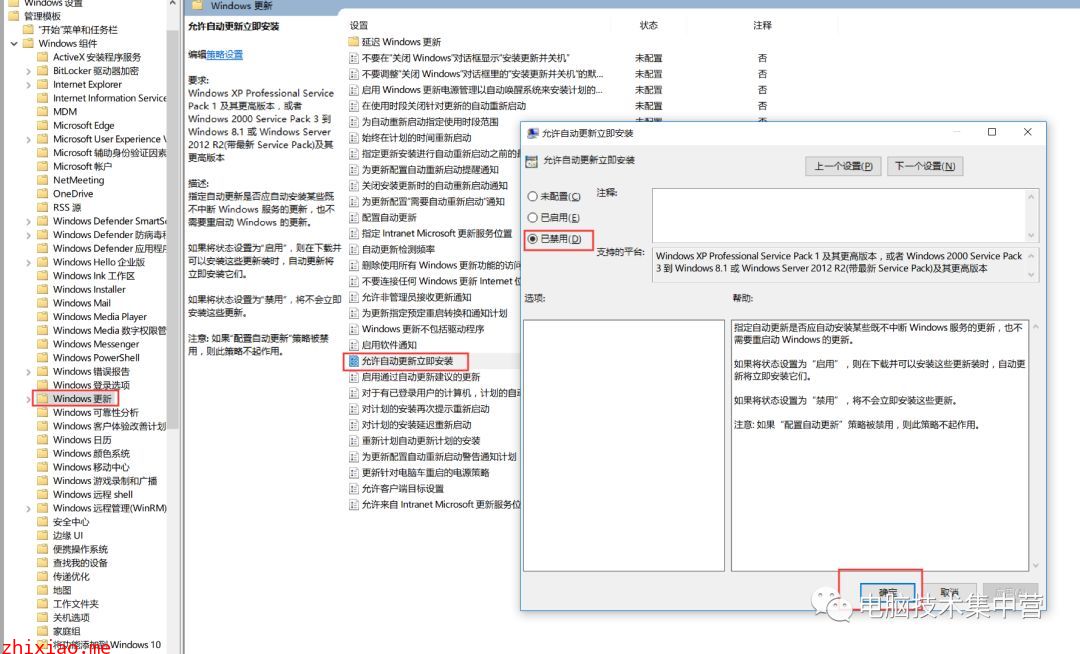不少用户反映自己的Win10系统老是自己更新,网上提供的关闭Win10更新的教程,关闭之后还是会自动更新Win10系统,而今小编跟大家分享一下亲测有效的彻底Win10关闭自动更新方法,测试系统为Windows10专业版1703版本!步骤如下:
1、首先使用 Win + R 组合快捷键,打开运行对话框,然后输入命令 services.msc ,点击下方的“确定”打开服务,如下图所示。2、在Win10服务设置中找到 「 Windows Update 」选项,并双击打开,如图所示。
3、然后在Windows Update属性设置中,将启动类型改为「 禁用 」,再点击下方的「 停止 」,最后再点击底部的「 应用 」保存设置,如下图所示。4、接下来再切换到「恢复 」选项,将默认的「重新启动服务 」改为「无操作 」,完成后点击下方的「应用 」,如下图所示。5、在Win10服务设置中找到 「Update Orchestrator Service」选项,并双击打开,如图所示。
6、然后在Update Orchestrator Service属性设置中,将启动类型改为「 禁用 」,再点击下方的「 停止 」,最后再点击底部的「 应用 」保存设置,如下图所示。二、为了防止Win10自动更新死灰复燃,我们还需要在组策略中关闭Win10更新,具体操作如下 :1、使用 Win + R 组合快捷键打开运行命令操作框,然后输入“gpedit.msc”命令,并点击下方的确定,打开组策略编辑器,如图所示。2、然后在组策略编辑器中,依次展开 计算机配置 -> 管理模板 -> Windows组件 -> Windows更新 ,然后双击右侧“配置自动更新”设置中,将其设置为“已禁用”并点击下方的“应用”保存即可,如图所示。3、在 Windows更新 ,右侧双击“指定 Intranet Microsoft更新服务位置”设置中,将其设置为“已启用”在左下方输入指定的服务器地址三项都填127.0.0.1,并点击下方的“应用”保存即可,如图所示。4、在 Windows更新 ,右侧双击“自动更新检测频率”设置中,将其设置为“已禁用”,并点击下方的“应用”保存即可,如图所示。5、在 Windows更新 ,右侧双击“不要连接任何Windows更新intemet位置”设置中,将其设置为“已启用”,并点击下方的“应用”保存即可,如图所示。6、在 Windows更新 ,右侧双击“允许自动更新立即安装”设置中,将其设置为“已禁用”,并点击下方的“应用”保存即可,如图所示。