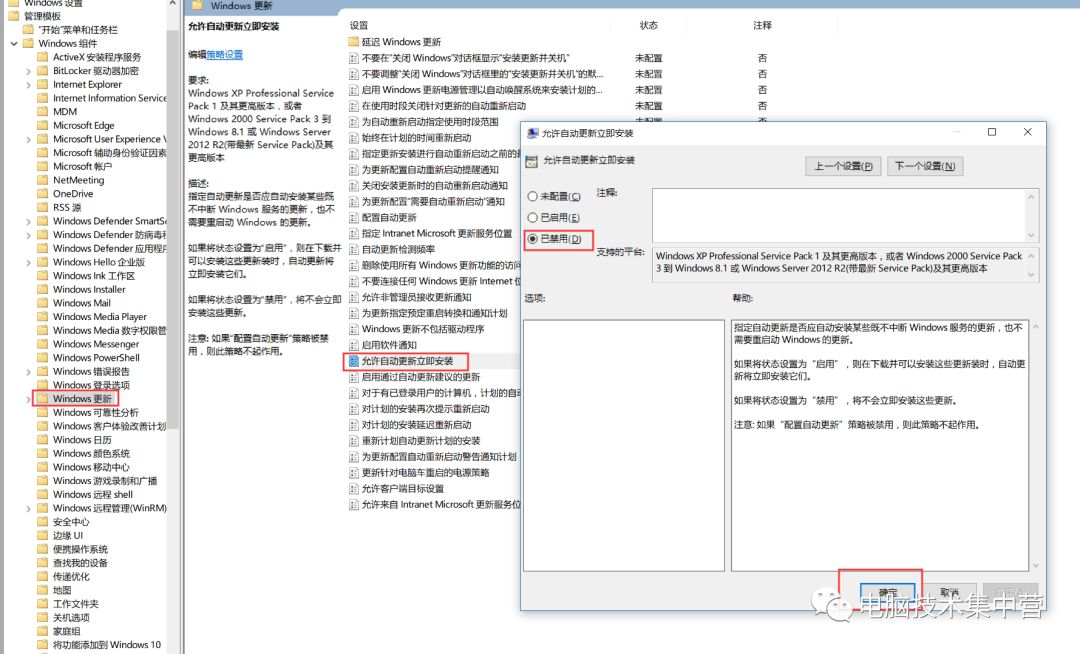知识技巧 -
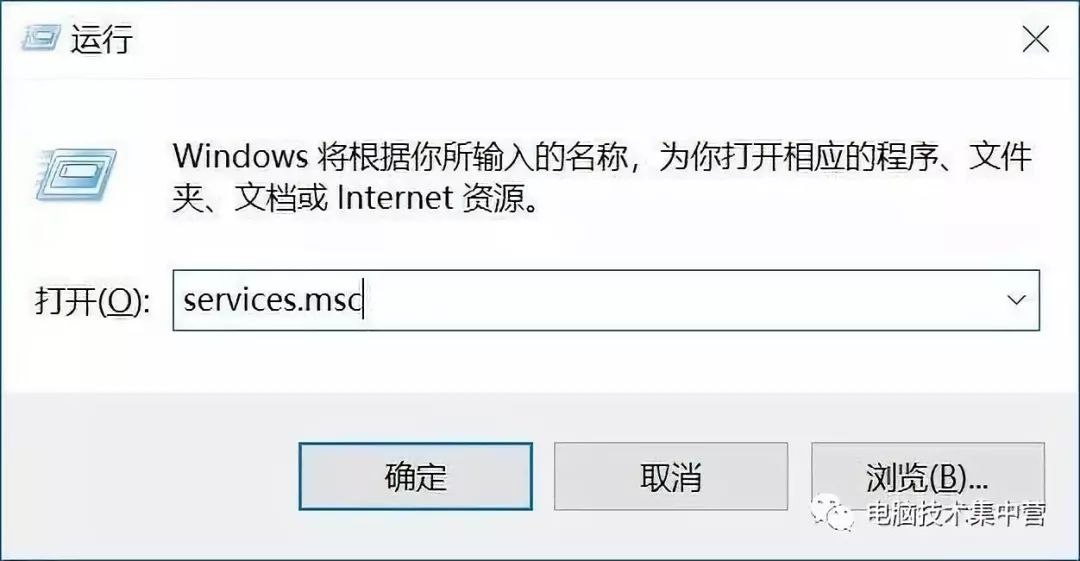
2、在Win10服务设置中找到 「 Windows Update 」选项,并双击打开,如图所示。
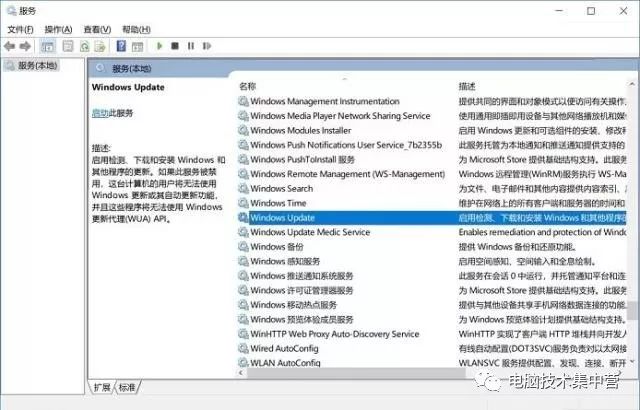
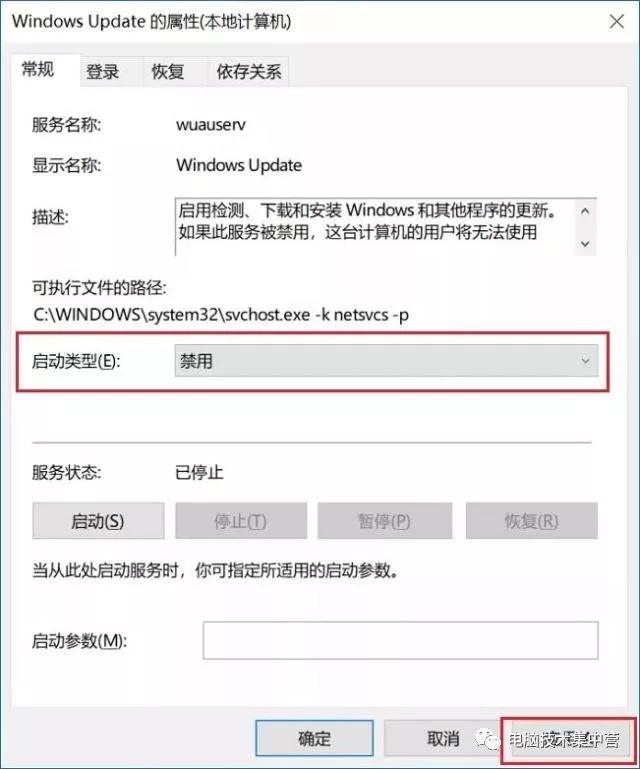
4、接下来再切换到「恢复 」选项,将默认的「重新启动服务 」改为「无操作 」,完成后点击下方的「应用 」,如下图所示。
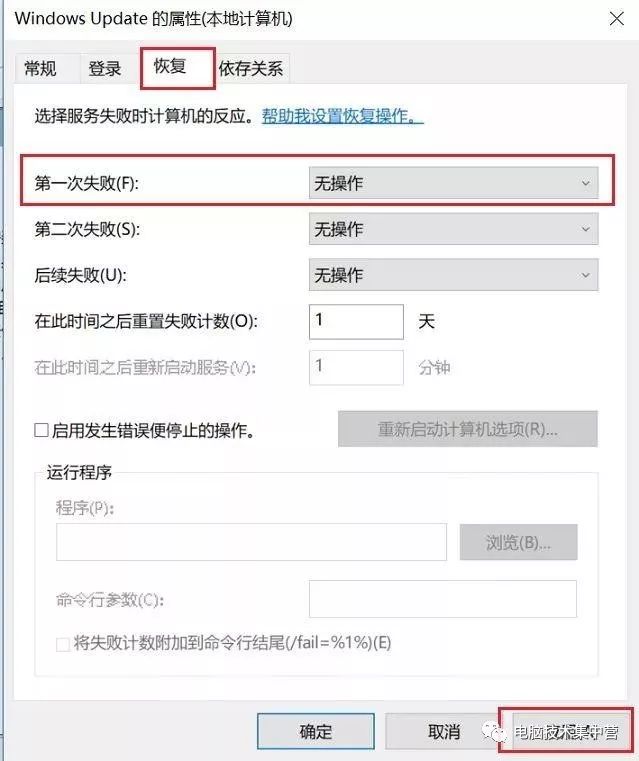
5、在Win10服务设置中找到 「Update Orchestrator Service」选项,并双击打开,如图所示。
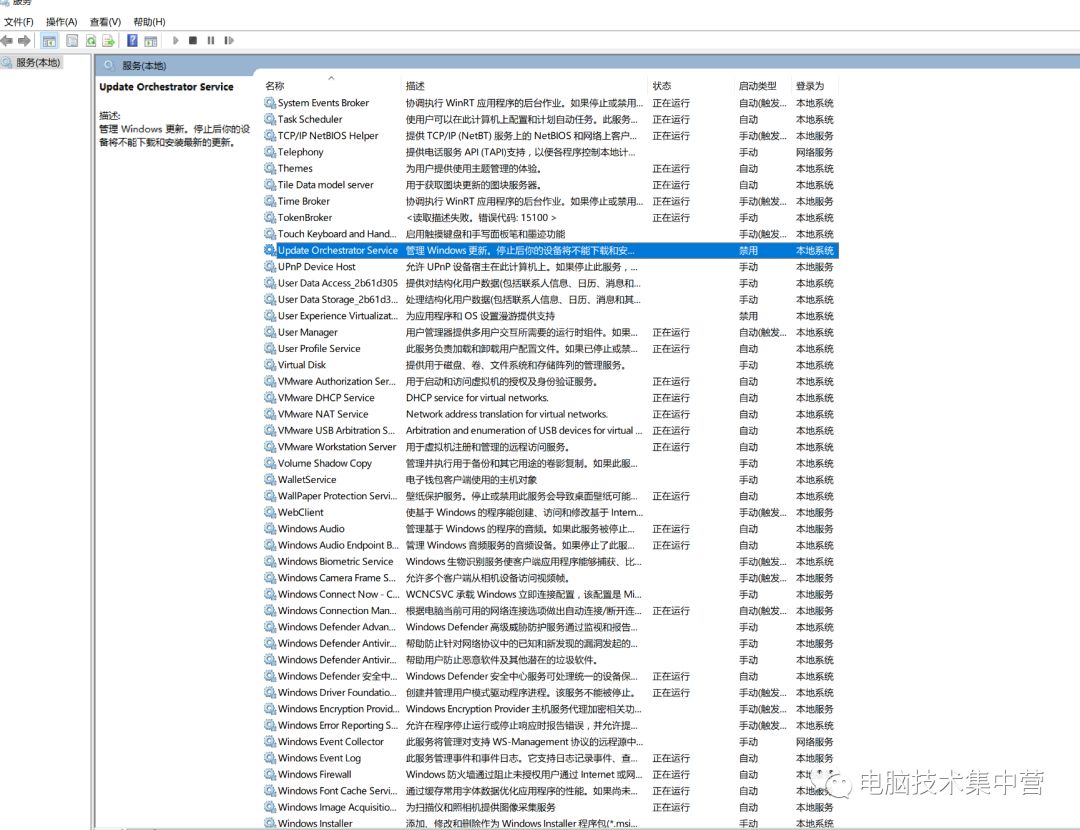
6、然后在Update Orchestrator Service属性设置中,将启动类型改为「 禁用 」,再点击下方的「 停止 」,最后再点击底部的「 应用 」保存设置,如下图所示。
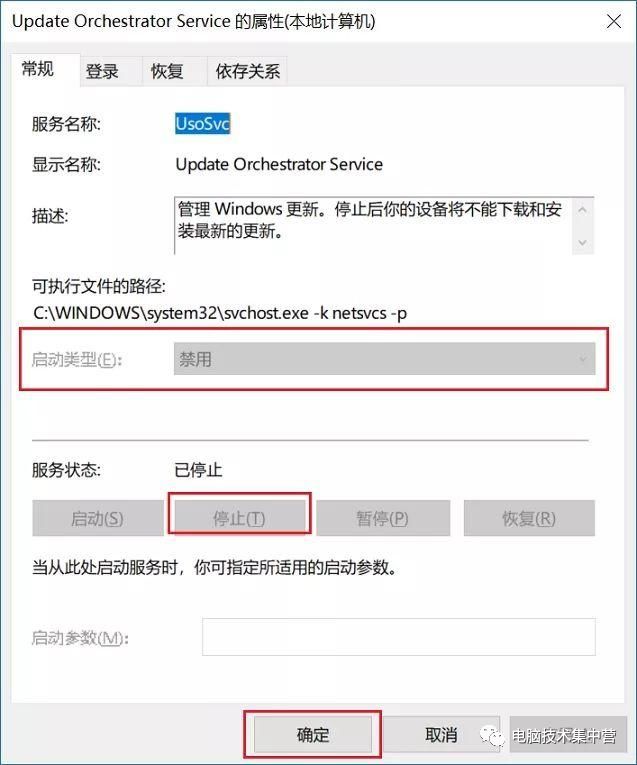
1、使用 Win + R 组合快捷键打开运行命令操作框,然后输入“gpedit.msc”命令,并点击下方的确定,打开组策略编辑器,如图所示。
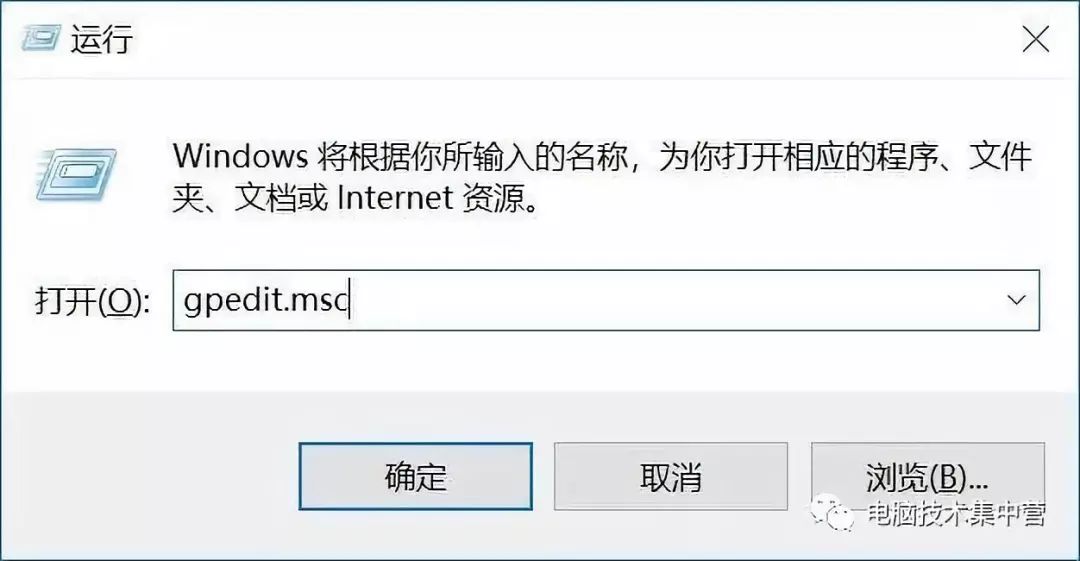
2、然后在组策略编辑器中,依次展开 计算机配置 -> 管理模板 -> Windows组件 -> Windows更新 ,然后双击右侧“配置自动更新”设置中,将其设置为“已禁用”并点击下方的“应用”保存即可,如图所示。
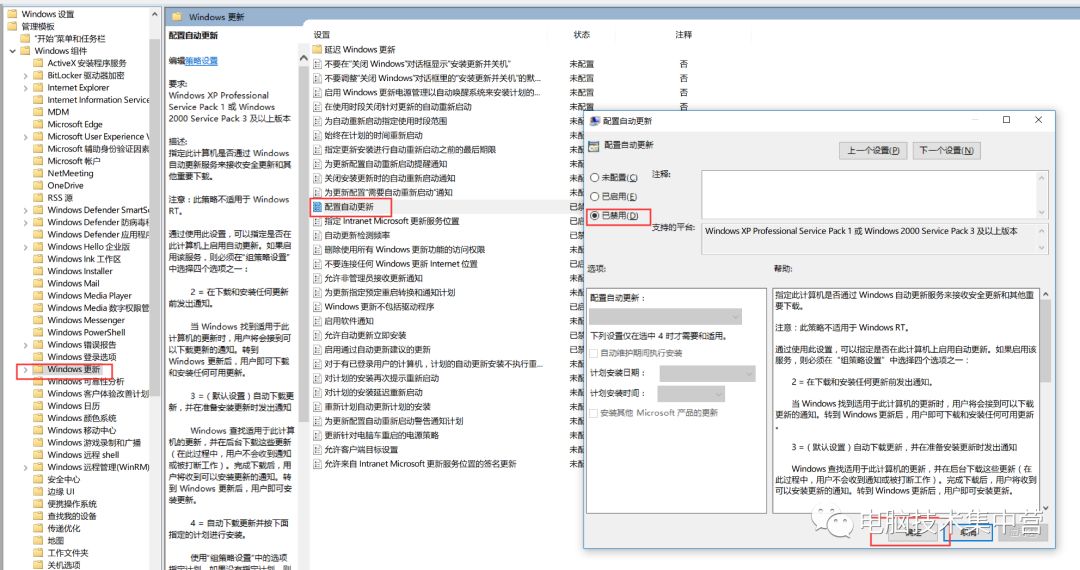
3、在 Windows更新 ,右侧双击“指定 Intranet Microsoft更新服务位置”设置中,将其设置为“已启用”在左下方输入指定的服务器地址三项都填127.0.0.1,并点击下方的“应用”保存即可,如图所示。
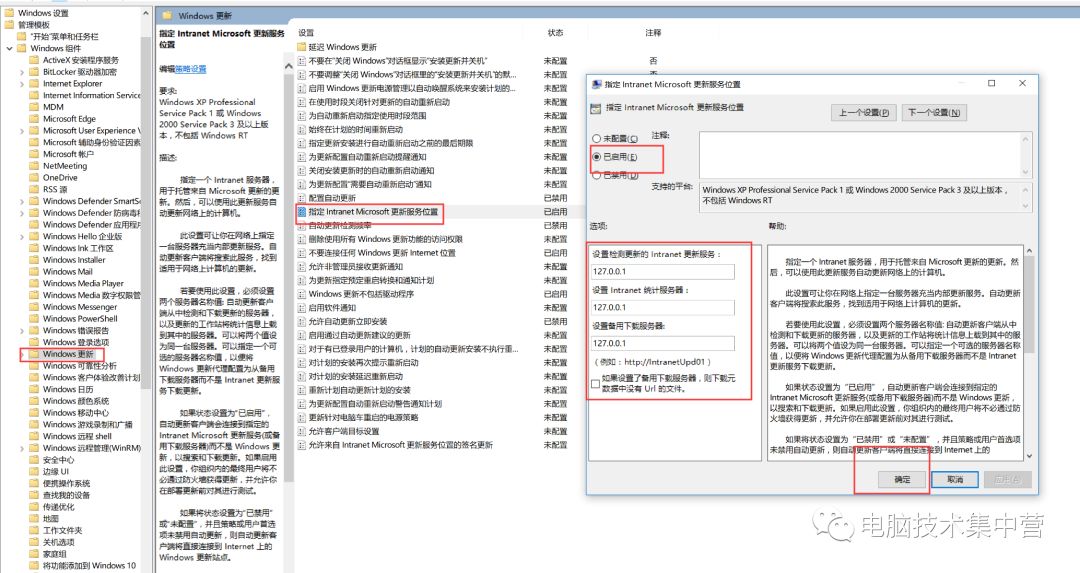
4、在 Windows更新 ,右侧双击“自动更新检测频率”设置中,将其设置为“已禁用”,并点击下方的“应用”保存即可,如图所示。
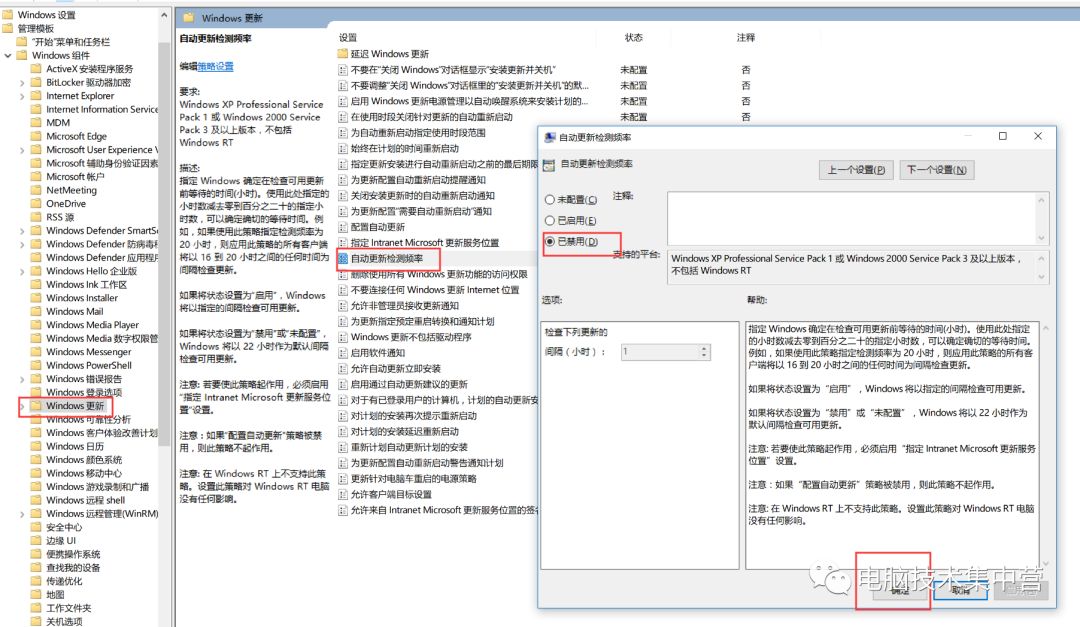
5、在 Windows更新 ,右侧双击“不要连接任何Windows更新intemet位置”设置中,将其设置为“已启用”,并点击下方的“应用”保存即可,如图所示。
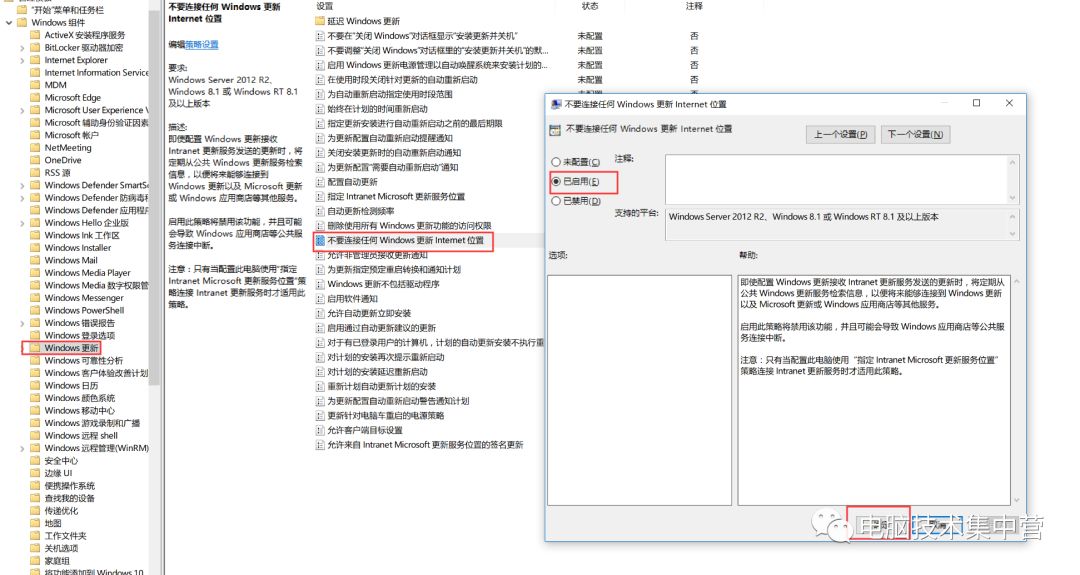
6、在 Windows更新 ,右侧双击“允许自动更新立即安装”设置中,将其设置为“已禁用”,并点击下方的“应用”保存即可,如图所示。