知识技巧 -
在使用过 Win11 系统一段时间后,真的有一些想要吐槽的地方,特别是 Win11 系统的这个右键菜单的设计,感觉完全是反人类的操作呀,无论是对文件夹还是文件进行右键,每次点击右键之后都要多选一步「显示更多选项」后,展开其余项后才进行操作,感觉有点是多此一举。也可能是之前习惯了 Win7、Win10 的那种经典款的样式,一直不习惯 Win11 的这种右键设计方式。幸运的是,还是可以使用一些简单的方法让 Win11 右键菜单改到 Win10 那种样式的,只需要一条命令即可让 Win11 右键改变到原来的右键菜单模式,使其 Win11 右键菜单不再进行折叠。下面一起看一下这简单的教程吧!
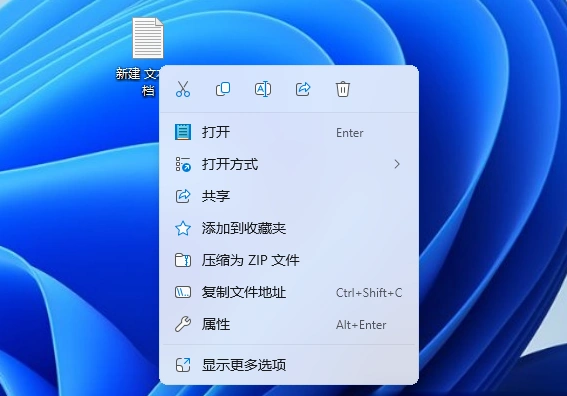
这里一共提供两种方法。第一种方法适用于对电脑稍微懂一点专业知识的人群使用,因为要用到 cmd 命令提示符去执行命令,如果对 cmd 等这些内容不懂的话,建议还是使用第二种方法,使用已经封装好的小工具进行一键点击,简单方便快捷。
第一种方法:使用 cmd 命令行
步骤一:使用管理员权限运行cmd命令提示符
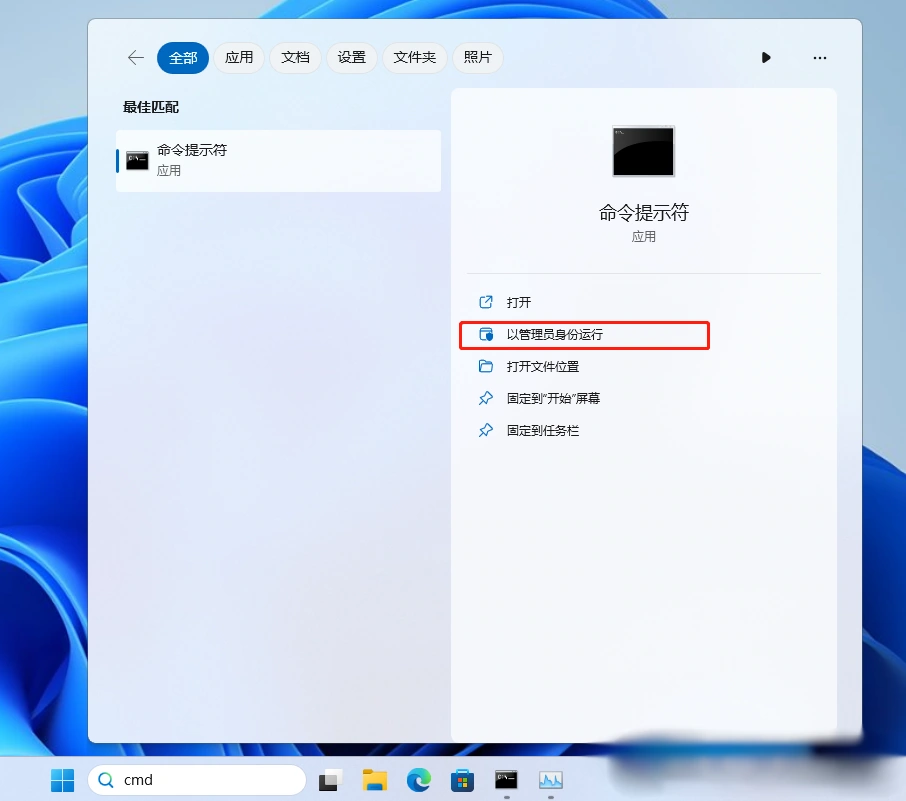
步骤二:执行下面这条命令,即可让 win11右键菜单恢复到 win10 菜
reg add "HKCU\Software\Classes\CLSID\{86ca1aa0-34aa-4e8b-a509-50c905bae2a2}\InprocServer32" /f /ve & taskkill /f /im explorer.exe & start explorer.exe
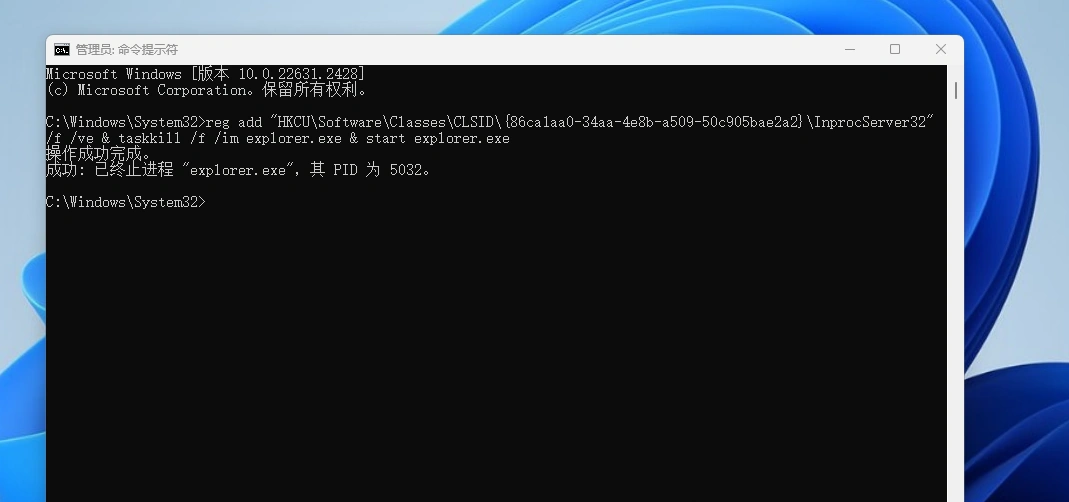
执行完上述命令之后,因为要重启一个进程,所以要多等一会,等个一分钟左右,再使用右键菜单就会发现已经变成了之前Win10那种经典版的菜单了。
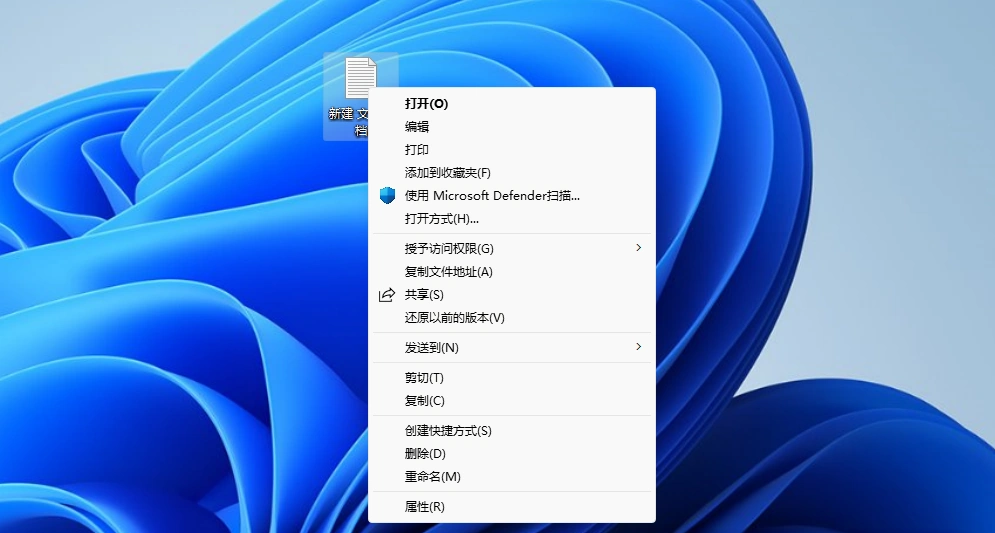
备注:如果想恢复 Win11 新版右键菜单的话,按照上述步骤打开cmd,输入以下命令回车即可,等待一分钟后就恢复了 Win11 新版的右键菜单。
reg delete "HKCU\Software\Classes\CLSID\{86ca1aa0-34aa-4e8b-a509-50c905bae2a2}" /f & taskkill /f /im explorer.exe & start explorer.exe
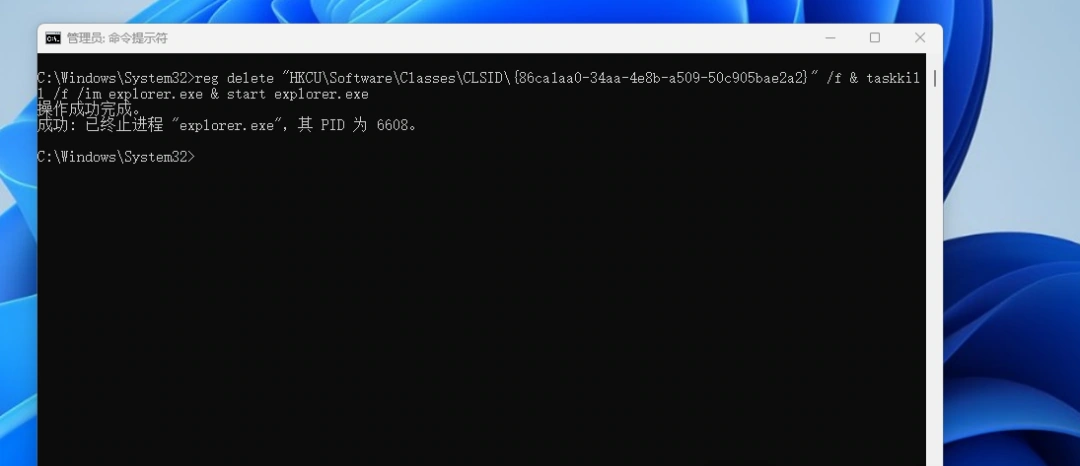
第二种方法:使用小工具
更改 Win11 右键菜单到经典版,已经有现成的小工具可以使用了,其利用的原理就是执行的上述命行,只是加了一个外壳,看起来更容易操作,一看就懂。
步骤一:下载和运行工具。其小工具的下载地址如下:
https://www.sordum.org/downloads/?win11-classic-context-menu
直接访问地址即可下载。下载完成后,是一个小工具的压缩包,把其进行解压,然后运行里面的可执行文件,如下图所示。
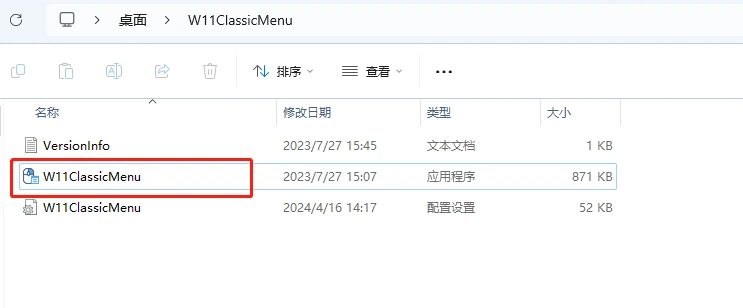
步骤二:更改小工具界面成中文界面。这个软件默认界面是英文的,可以按下述步骤进行操作,选择中文语言后即可看到中文的界面了。

步骤三:看到下面这种中文界面后就一目了然了。点击【启用Win11旧版右键菜单样式】,会弹出一个窗口,然后点击【是】即可。稍微等个一分钟后,Win11 右键菜单即可恢复到 Win10 的那种旧界面了。反之,点击下面的就可恢复到 Win11 新版的右键菜单模式了。
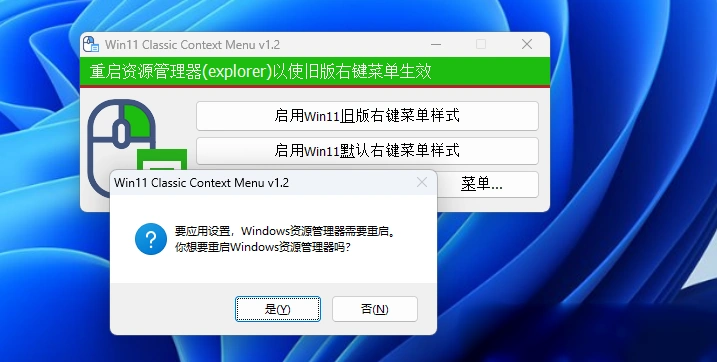
提示:如果安装的有杀毒软件,在执行过程中,因为要对注册表进行操作,所以杀毒软件会进行拦截,这时选择允许放行即可。